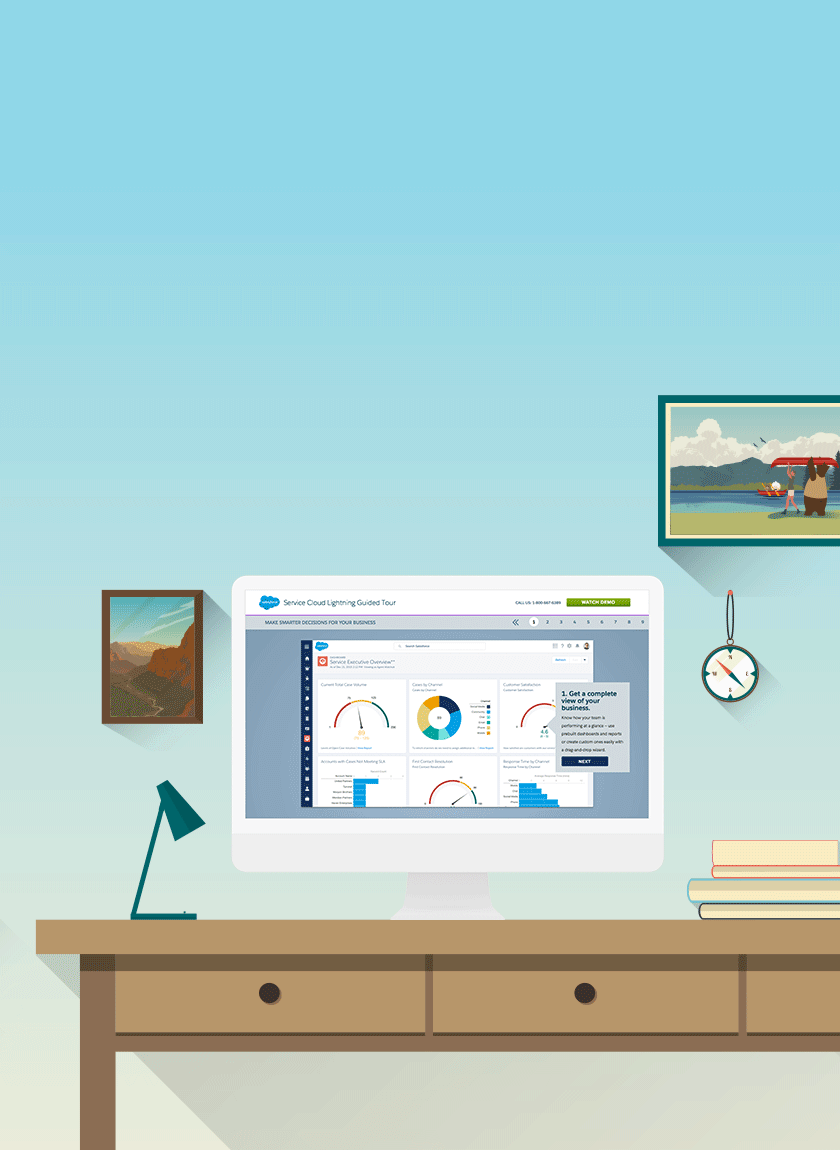
How to Create a View?
TutterflyCRM has been designed for efficient sales! Creating List Views is a key part of what makes this travel CRM a must-have for everyone. Here we’re going to explain how you can create list views, segment your accounts and speed up the entire sales process! Let’s start:
Step 1: Click on the Settings >> New link.

Step 2: From the ‘Add New List-View’ box, type-in the ‘List Name’ and click on the ‘Add button’.

Step 3: This is the last step! Your new View gets added to the list of Views displayed in the top-left corner.

How to Rename an Existing View?
Thinking about Renaming an existing View? These three steps are your solution. Following the steps below:
Step 1: Click on Settings >> Rename.

Step 2: From the ‘Rename List-View’ title, type-in the new ‘List-View’ and click on ‘Save’ button.

Step 3: The View will change and it will be reflected in the top-left corner.

Change the Sharing Setting
TutterflyCRM offers custom Data Sharing restriction settings. Learn how to apply them here:
Step 1: Go to Settings >> Sharing Settings. A box will appear like the one shown in this image below:

Step 2: From the ‘Sharing Settings’ box, select the options to set the privacy level.

Step 3: Next, click on ‘Save’ button.
Edit List Filters
Manage Your List Filters easily for the best work output. Find out how to change List filters here:
Step 1: Go to ‘Settings’ and click on ‘Edit List Filters’. A pop-up will appear in the right-hand corner.
Step 2: Click on ‘Add Filter’ and fill in details such as a Field, Operator, and Value. Enter the relevant details. Then, click on the ‘Done’ button.

Step 3: Click on Save.

Step 4: Final Step! TutterflyCRM will fetch all the records matching the filter keyword. For example, everything connected with “Fordilla tour and travels” will be shown as above.

Note: You can manage Views from the filter icon at the top-right corner on the dashboard.
![]()
Remove an Existing Filter
Want to delete an existing filter? Here are the steps to get this done.

Select Fields to Display
Modify your View Fields Filter with these steps below:
Step 1: Click on Settings >> Select Fields to Display.

Step 2: From the ‘Select Fields to Display’ box, a user can add or remove fields in a view. There are two sections: ‘Available Fields’ and ‘Visible Fields’.

Step 3: We are just two steps away from finishing this off! To add an item, select column names and click on ‘>’ symbol. To remove an item from visible fields, click on the ‘<’ icon. Click on up arrow or down arrow symbol to change the order of column placement in the view.
Step 4: Hurray! you have reached the final steps to creating and managing Accounts. Now, click on the ‘Add’ button to arrange columns in a proper manner.
Note: Default View cannot be changed but you can modify every other view you make!