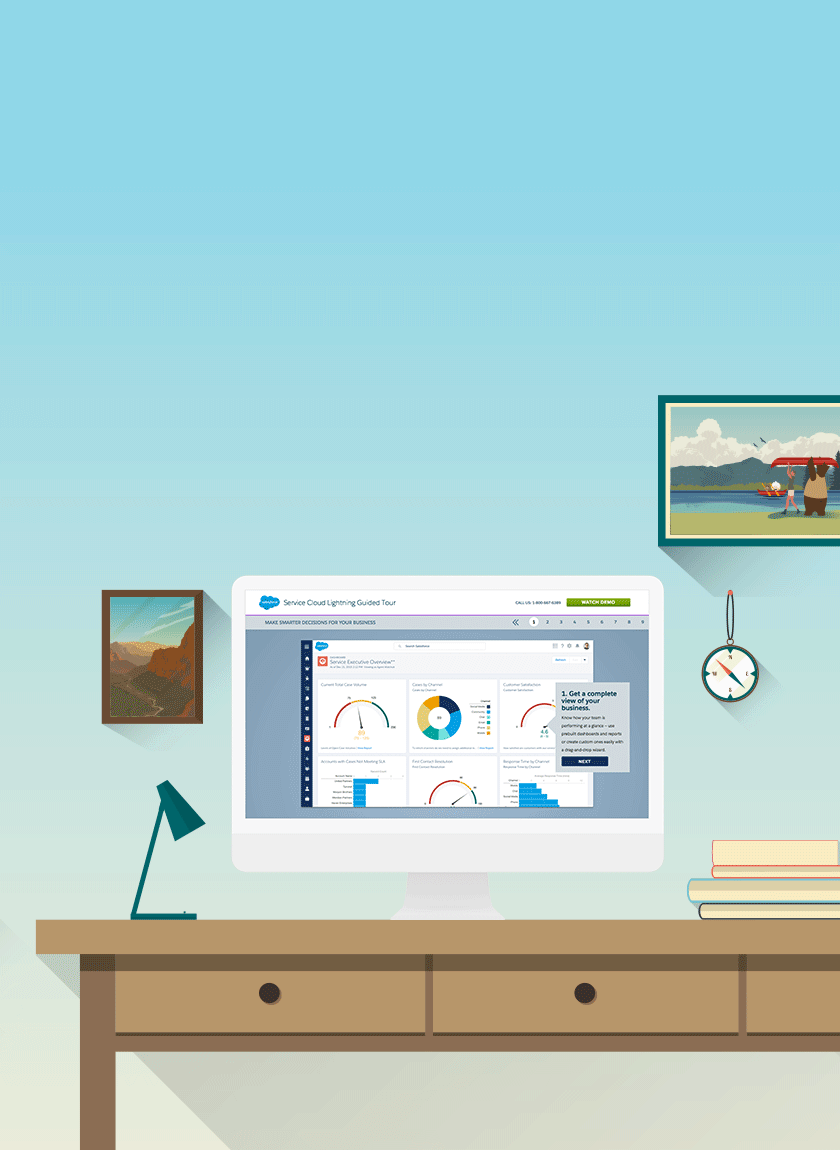
TutterflyCRM helps to improve sales and service by providing an option for report generation. Creating monthly reports on accounts, leads, contacts and opportunities. Find out more from the following section.
Step 1: Go to Reports >> ‘New Report’ from the top-right corner.

Step 2: From the ‘New Report’ box, select the module on which you want to create a Report. The ‘Choose Report Type’ contains the listing of modules. Click on continue.

Step 3: A new window will appear containing a preview of a selected Report type like the image below:

Step 4: A sidebar will appear on the left side, which will contain two sections: ‘Outline’ and ‘Filters’ tabs. From the ‘Outline’ tab, select the column name(s) which you want to include in your Report.

Step 5: A user can also segregate data based on ‘Group By’ fields.

Step 6: From the ‘Filter’ tab, a user can enlist specific records.

My Opportunities: Filter can be chosen to view records made by the user. You can use it to self-test progress so far.
All Opportunities: This option will enlist all the records in the system.
Step 7: A user can set parameters for the time period when the records were created.

Select Date Fields: TutterflyCRM provides options to choose between ‘Create date’, ‘Last Modified Date’ for Accounts, Contacts, Opportunities, Leads and Person Account. ‘Opportunity’ also contains ‘Close Date’, and ‘Date of Travel’ options.
Start Date: While we are setting the date range to generate the Report, the start date will define the initial date from which the Report will get generated.
End Date: This is the last day which will reflect the time period in which the records need to be fetched.
Step 7(a): To remove filters on a Report, click on the ‘Remove All’ link to remove a filter that was previously applied.

Step 8: Click on the ‘Run’ button that provides you with the preview of debugged Report.

Step 9: Great! We are almost at the end. Now, click on the Save button.

Step 10: At last! Enter the name, description and select the folder.
Finally! your report is created and saved in the folder of your choice.