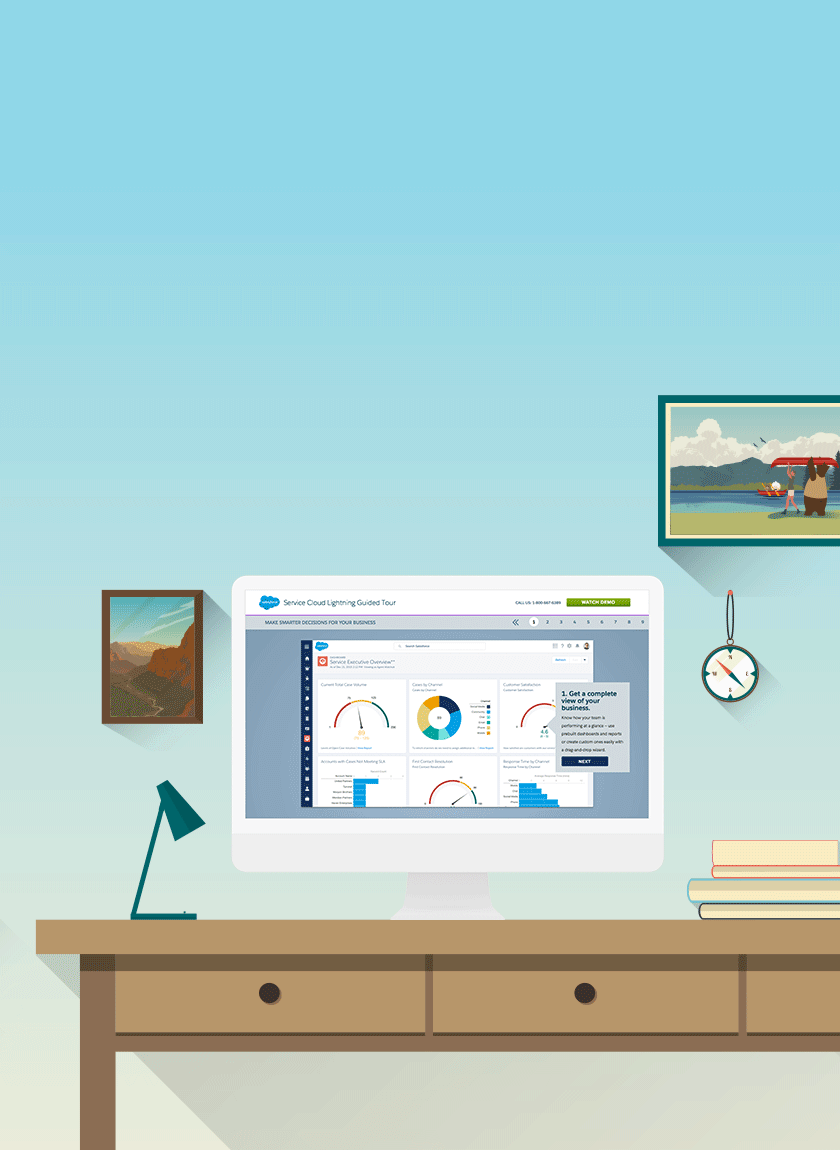
Table View
Once you have data in TutterflyCRM, you need to be able to view it! Check out these different ways to manage your data.
Create a New View in Tasks
Step 1: Click on the Tasks >> Views >> Table>> Settings >> New

Step 2: It will display a window that will look like the image below:

Step 3: This is the ‘List-Name’ and choose display settings.
Only I can see this List-View: Only the logged in user can access this View.
All users can see this List-View: All users can access this View.
Step 4: Click on the ‘Add’ button. A message box will appear indicating that a new View has been created.

Change the Sharing Setting
In TutterflyCRM, a user can control access to some parts of the data by using share settings. Listed below are steps to limit other users from accessing important data.
Step 1: Go to Settings >> Sharing Settings. A box will appear like the one shown in this image below:

Step 2: From the ‘Sharing Settings’ box, select the options to set the privacy level.
Only I can see this List-View: Only the logged in user can see this View.
All users can see this List-View: All users can access this View.
Step 3: Then, click on the ‘Save’ button.
Edit List Filters
Step 1: Go to ‘Settings’ and click on ‘Edit List Filters’. A pop-up will appear in the right-hand corner. Just like the one shown in the window below.

Note: This pop-up can also appear by clicking the filter icon.
![]()
Step 3: A user can change visibility settings, click on ‘Show Me’ box. A user has to choose between ‘All Accounts’ and ‘My Accounts’ and click on the ‘Done’ button.
All Accounts: A user can apply a filter to View all the tasks created by the admin and other agents.
My Accounts: A user can apply a filter to a View showing only the tasks created by the user.

Step 4: Congratulations! We are just near the end. Click on ‘Add Filter’ and fill in details such as a field, operator, and value. Next, click on the ‘Done’ button.
Step 5: Finally! Click the ‘Save’ button to save the changes made.

Note: These changes cannot be performed to the default View. A user has to create a new View and implement actions to that View.